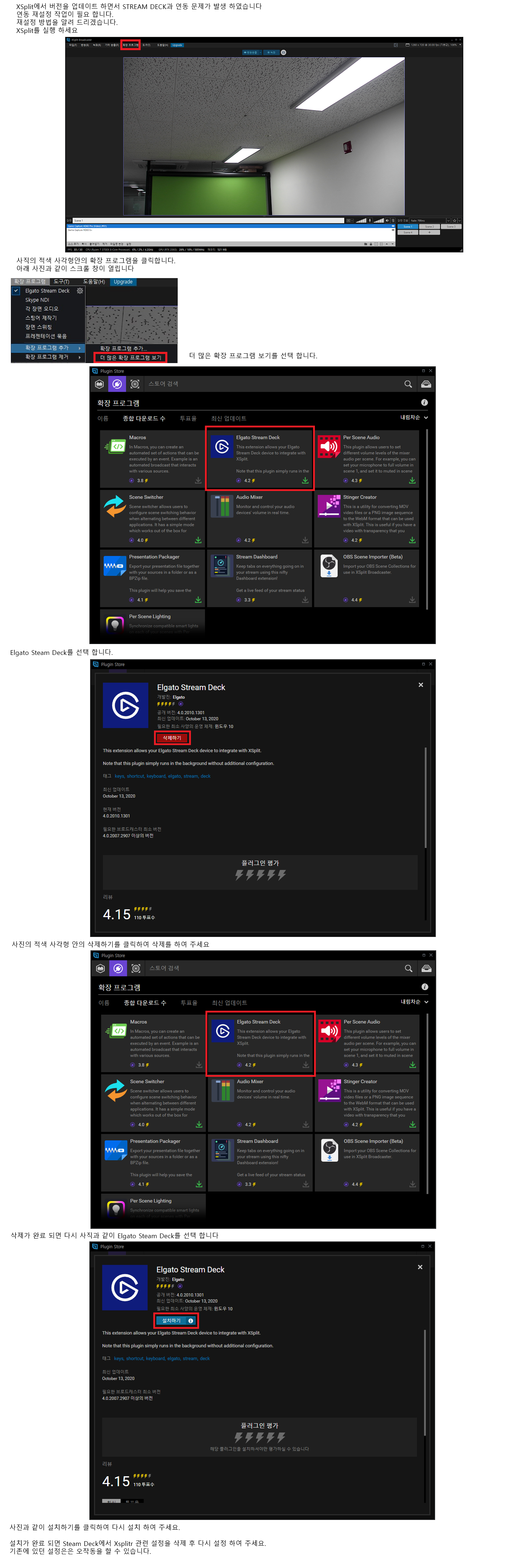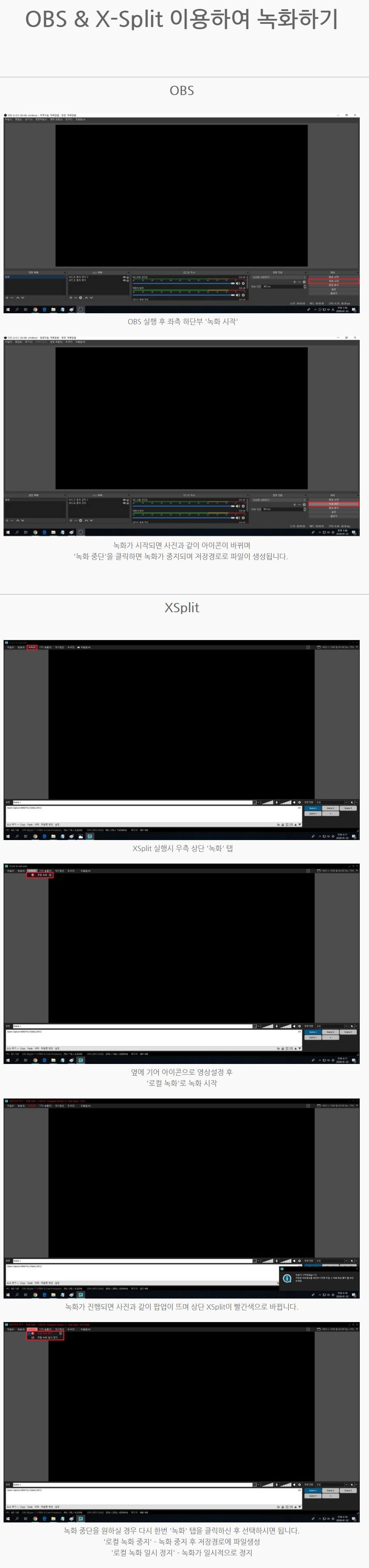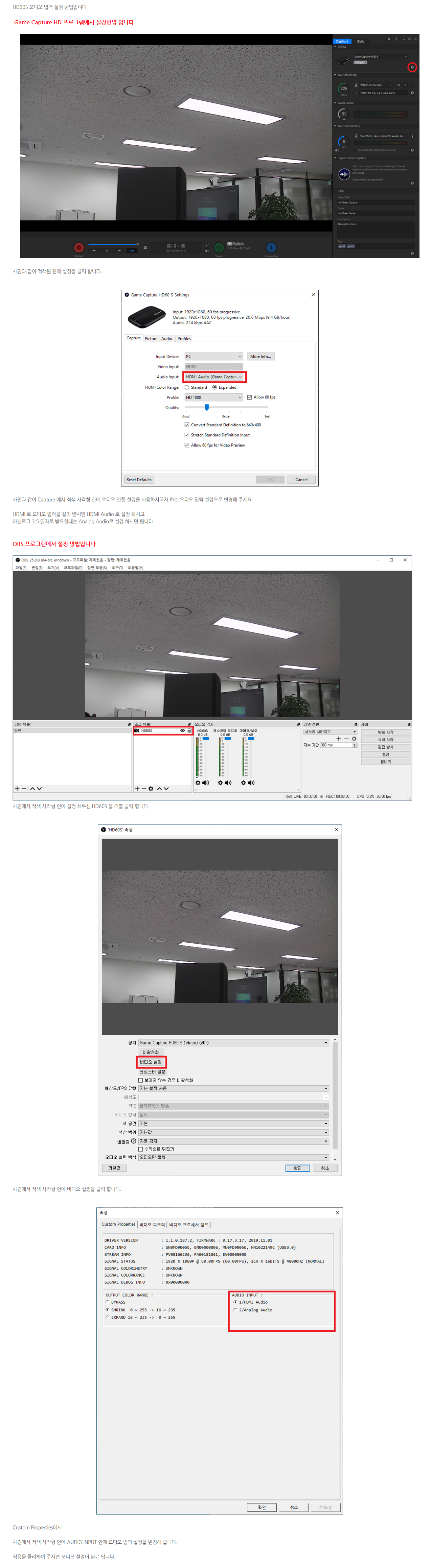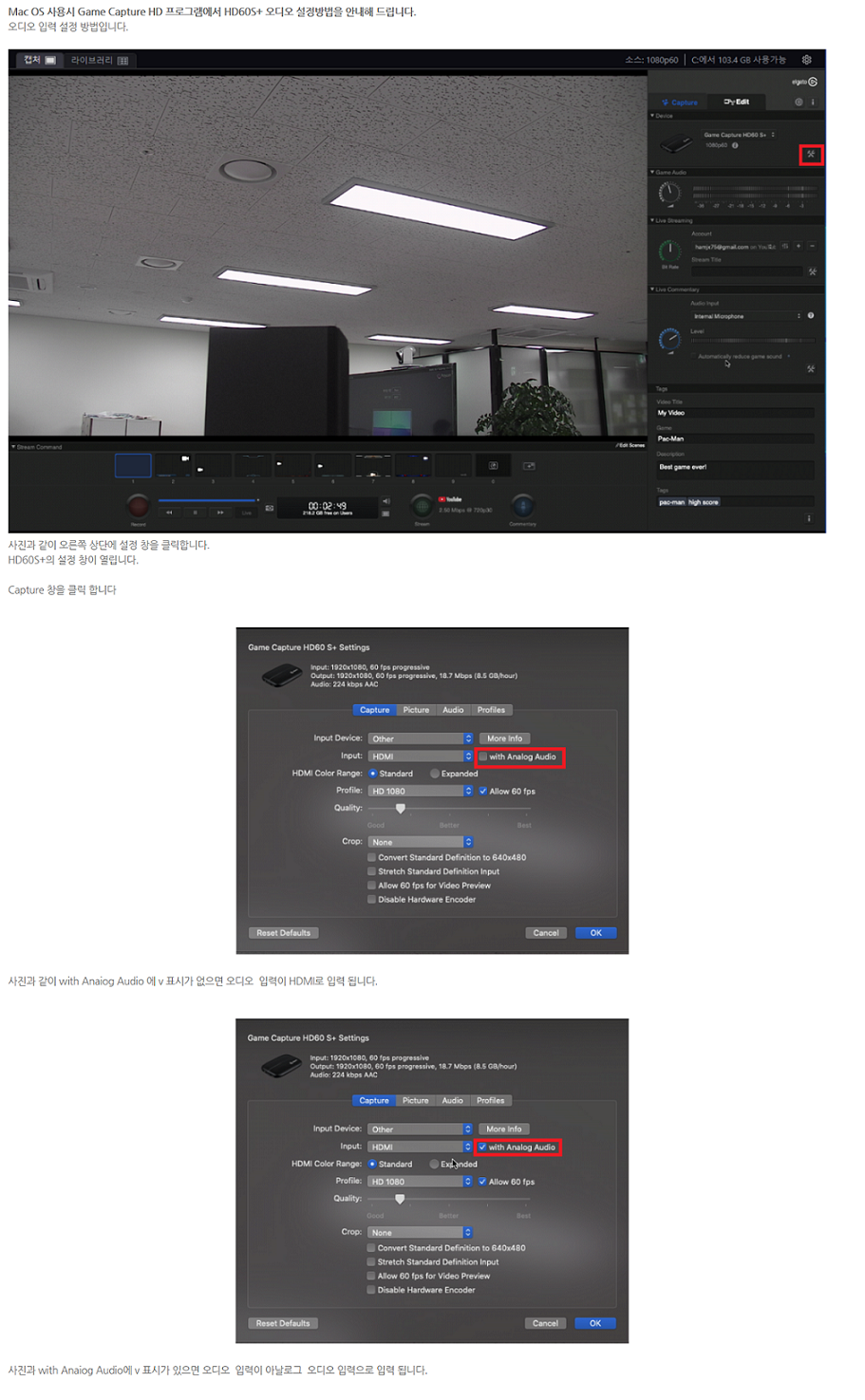※ HD60 Pro
⊙ HD60 Pro가 비디오를 전혀 재생하지 않습니다
1) 셋팅이 잘못 설정되었을 수 있습니다.
2) HDCP가 켜져있을 수 있습니다.
3) Input Source의 해상도를 지원하지 않을 수 있습니다.
4) HD60 Pro PC에서 분해 후 다시 장착해야 할 수도 있습니다.
5) GameCapture HD를 재설치해야 할 수도 있습니다.
6) HDMI케이블에 결함이 있을 수 있습니다.
7) HDMI케이블이 단방향일 수 있습니다.
(제공되는 케이블은 양방향입니다. 너무 긴 케이블은 화면을 제대로 못가져올수도 있습니다.)
8) 컴퓨터가 HD60 Pro의 요구사항을 충족하는지 확인 부탁드립니다.
9) GameCapture HD 소프트웨어를 업데이트해야 할 수도 있습니다.
10) 그래픽카드 최신화 및 바이오스 최신화 업데이트해야 할 수도 있습니다.
⊙ DSLR, 디지털 캠코더 등 카메라를 캡쳐할수 있습니다.
(조건, 카메라가 HDMI출력 제공여부, 출력된 영상이 HDCP 해제여부, 비디오 해상도 1080p 지원 여부)
⊙ HD60 Pro 설치 문제
1) 메인보드의 다른 PCIe 슬롯을 이용해 보시는걸 추천드립니다.
2) 메인보드 BIOS가 최신버전인지 확인 부탁드립니다.
3) 콜드 부팅을 해보시는걸 추천드립니다.
4) 'Fast Boot'이라는 BIOS 내의 기능이 비활성화되어 있는지 확인 부탁드립니다.
5) 제어판 - 전원옵션 - 시스템 설정에서 '빠른 시작 켜기' 비활성화 하시는걸 추천드립니다.
⊙ Ryzen CPU와 문제없이 정상적으로 작동됩니다.
예전 1세대 모델의 경우 AMD와 호환문제가 있었지만 모두 RMA 조치 후 현재 나오는 모델은 2세대 모델로서 AMD 제품과 정상적으로 잘 작동되고 있습니다.
⊙ 화면은 정상적으로 넘어오는데 소리가 캡쳐되지 않습니다.
사운드카드드라이버 또는 메인보드 드라이버 최신화 확인 부탁드립니다.
캡쳐보드 소프트웨어 프로그램을 삭제 후 재설치하신 후에 재설정을 권장드립니다.
셋팅방법에 문제가 있을 수도 있습니다.
Skype 또는 영상편집프로그램을 이용하실 경우 프로그램이 GPU로 인코딩되기 때문에 프로그램을 종료하신 후 다시 시도해보시는걸 권장드립니다.
※ 4K60 Pro & HDR
⊙ 4K60 Pro 4K 비디오 문제 해결
1) HDMI 케이블 확인 - 4K60 Pro에 연결된 모든 HDMI 케이블은 입력 또는 출력용 프리미엄 고속 HDMI 케이블이어야합니다.
2) 4K 디스플레이 연결 - 사용하는 모니터가 4K 디스플레이일때만 4K로 캡쳐가 됩니다.
3) 인풋 소스 해상도를 4K로 설정하셔야 4K로 캡쳐가 됩니다.
4) HDMI 2.0 포트 사용 - HDMI 1.4는 4K 30fps까지 지원합니다. 2.0이 아닐경우 1080p60으로 설정될 수 있습니다.
*동봉된 케이블은 HDMI 2.0 입니다*
⊙ 고속 프레임 지원 144Hz
4K60 Pro HDR은 1440p 144Hz와 같은 형식의 캡처는 물론 패스쓰루도 가능합니다.
그러나 완벽하게 작동하지 않을 수 있습니다.
드문 경우이지만 사용자 정의 또는 편집된 EDID를 사용해야 할 수도 있습니다.
차후 소프트웨어 업데이트 시 수정하겠습니다.
⊙ 4K60 Pro HDR
사용하는 모니터가 HDR기능이 있어야만 HDR녹화가 가능합니다.
SDR일 경우 톤매핑을 이용해 최대한 원본에 가깝게 유지합니다.
⊙ GameCapture HD에서는 사용하실 수 없습니다.
4K CapturUtility를 이용해주시기 바랍니다.
현재 Mac에서는 4K CaptureUtility를 이용하실 수 없는 점 양해 부탁드립니다.



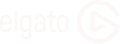


 HD60 X
HD60 X
 4K X
4K X


 4K PRO
4K PRO




 PROMPTER
PROMPTER


 STREAM DECK MK.2
STREAM DECK MK.2
 STREAM DECK MK.2 FACEPLATE
STREAM DECK MK.2 FACEPLATE

 STREAM DECK+
STREAM DECK+
 DIAL SET
DIAL SET
 STREAM DECK PEDAL
STREAM DECK PEDAL
 KEY LIGHT MINI
KEY LIGHT MINI

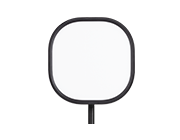




 GREEN SCREEN XL
GREEN SCREEN XL





 WALL MOUNT
WALL MOUNT MINI MOUNT
MINI MOUNT





 WAVE:3
WAVE:3
 POP FILTER
POP FILTER
 SHOCK MOUNT
SHOCK MOUNT
 MINI MOUNT
MINI MOUNT
 WAVE MIC ARM
WAVE MIC ARM
 WAVE MIC ARM LP
WAVE MIC ARM LP



 WAVE XLR
WAVE XLR



 HDMI CABLE
HDMI CABLE

 Wave Panels Extension Set
Wave Panels Extension Set